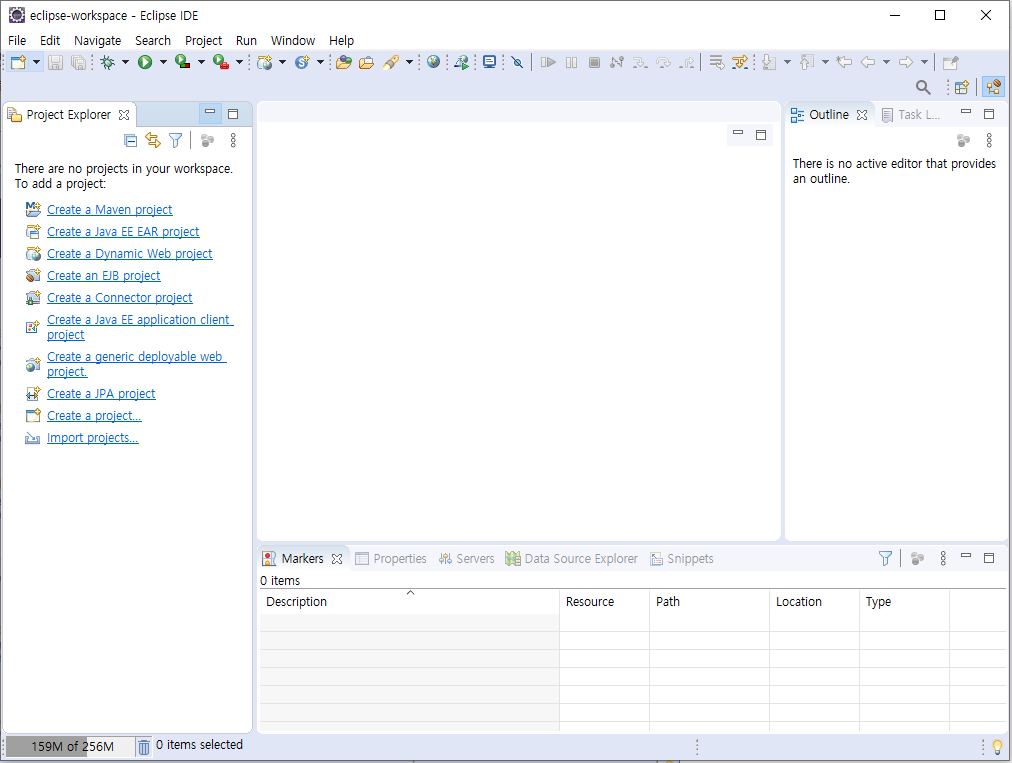-
JAVA 및 eclipse다운로드JAVA 2020. 1. 28. 15:23
자바란
썬 마이크로 시스템즈에서 Enbeded(소형 프로그래밍)를 목적으로 만들어 발표한 프로그래밍 언어이다.
Applet이라는 기능이 각광 받으며(PC게임) 확장되었다.
특유의 안정성과 보안으로 은행업계에 잠식하며 정학되었다.
2010년 오라클 사에서 썬 사를 인수하여 현재는 오라클에서 서비스 중이다.
자바의 특징
- 1. 이식성이 높다.
자바는 JVM(Java Cirtual Machine)위에서 프로그램이 구동되기 때문에,
운영체제의 종류( ex . MS , 리눅스 , 맥OS 등)에 상관없이 같은 환경에서 프로그램이 구동된다.
- 2. OOP(객체 지향 언어)이다.
여기서의 객체는 데이터나 데이터와 관련된 일련의 동작을 하는 모든 것을 포함하는 개념으로
객체 지향 언어란 기능과 용도에 맞게 객체 단위로 나누어서 프로그램을 구성하는 언어이다.
객체 지향 언어의 4대 특징
추상화 공통의 속성이나 기능을 묶어서 정의하는 것(클래스) 캡슐화 데이터와 그에 접근 가능한 함수들을 하나로 묶어
오직 함수를 통해서만 데이터에 접근이 가능하게 하여
데이터를 은닉하는 것상속 상위 개념의 특징을 하위 개념이 물려 받는 것. 다형성 상속받은 함수를 재정의하여 사용하는 것.(오버라이딩 , 동적 바인딩) 자바 및 eclipse 설치하기
JDK13 버전
1) 아래 페이지로 접속 하여 다운로드 클릭
https://www.oracle.com/technetwork/java/javase/downloads/jdk13-downloads-5672538.html
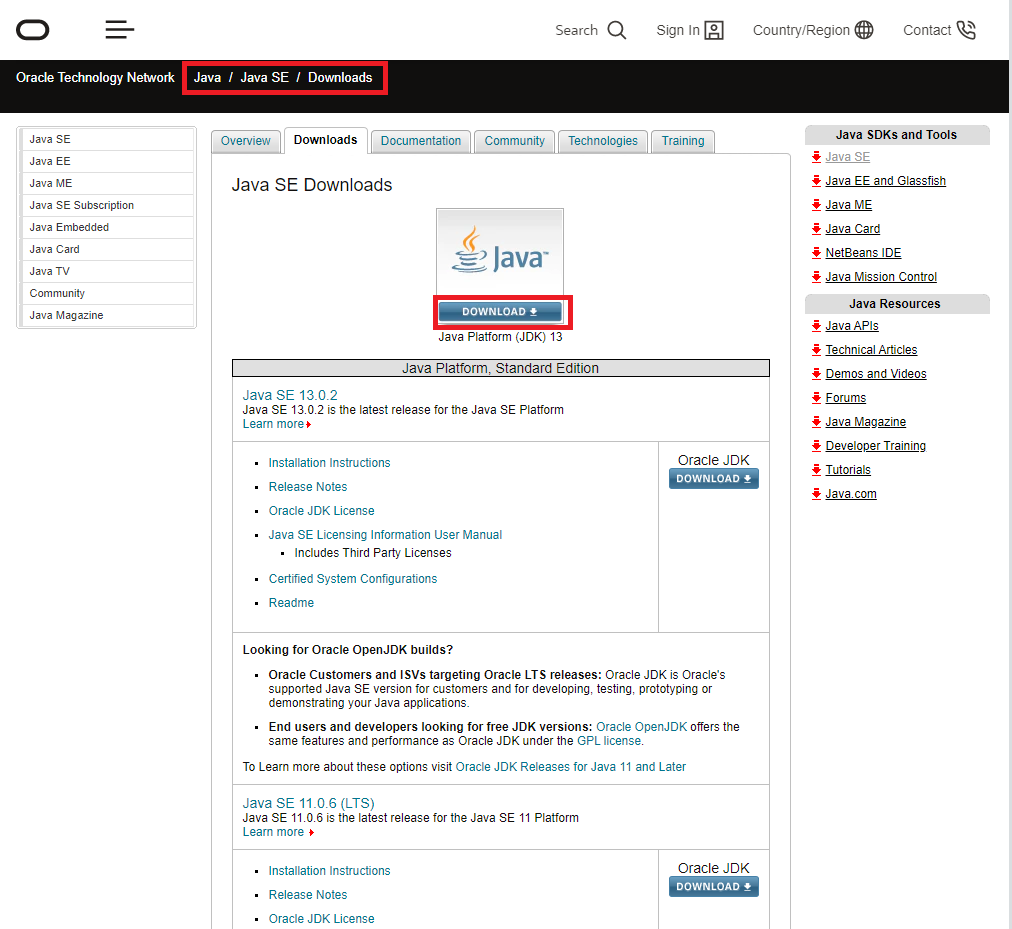
2) 반드시 Accept License Agreement 부분에 체크해주시고 각 운영체제에 맞는 다운로드 클릭.
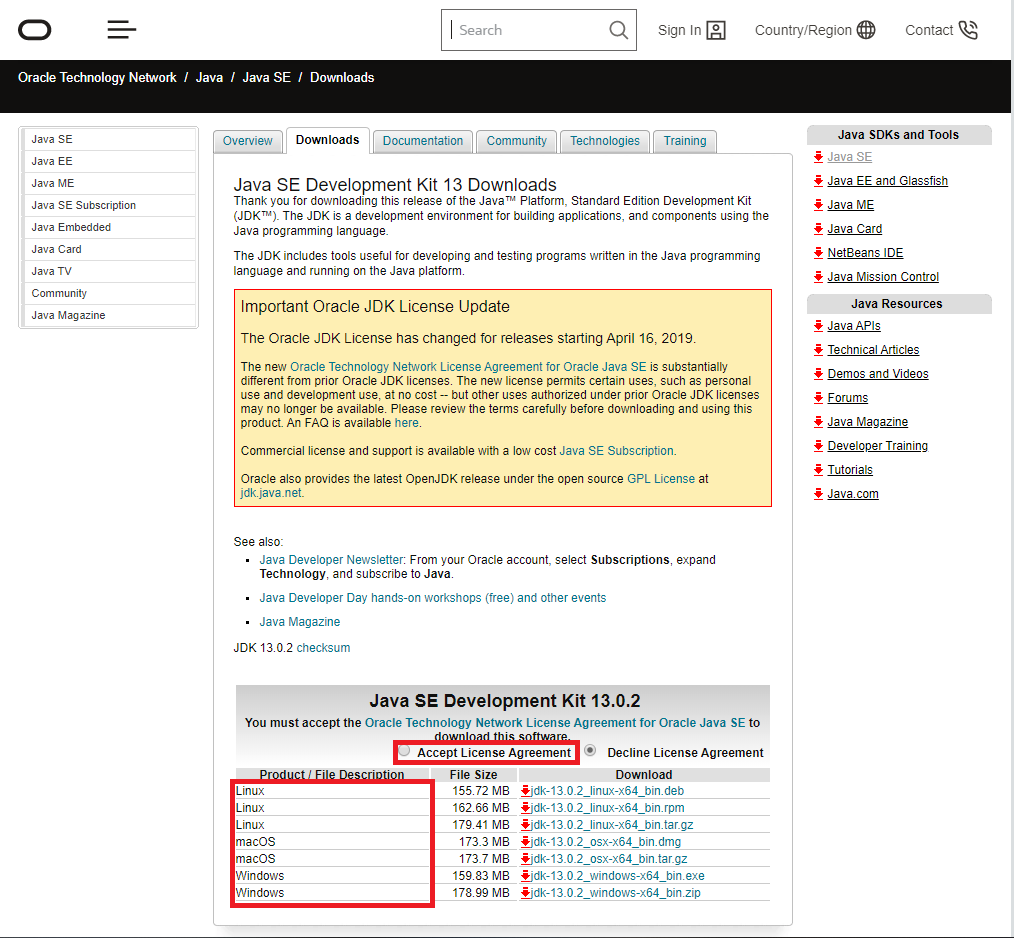
3) jdk -버전_운영체제.exe 실행하여 next를 클릭하시면 경로 설정 부분이 나오는데
원하시는 경로가 있으시면 그 때 설정하시면 됩니다.기본 경로로 jdk를 설치 하시면 아래의 경로에 설치 됩니다.
C:\Program Files (x86)\JavaC:\Program Files\Java\jdk-13.0.2 1-1. 환경변수 지정
명령 프롬프트(cmd)를 통해 코딩을 진행 할 경우, 자바파일을 실행하기 위해서는 컴퓨터에게 해당 파일의 경로를 알려주어야 하는데, 이러한 경로들이 모여있는 곳이 환경변수이다. 환경변수에 접근하는 방법은 아래와 같다.
내컴퓨터에서 『내 PC』 우클릭 후 속성
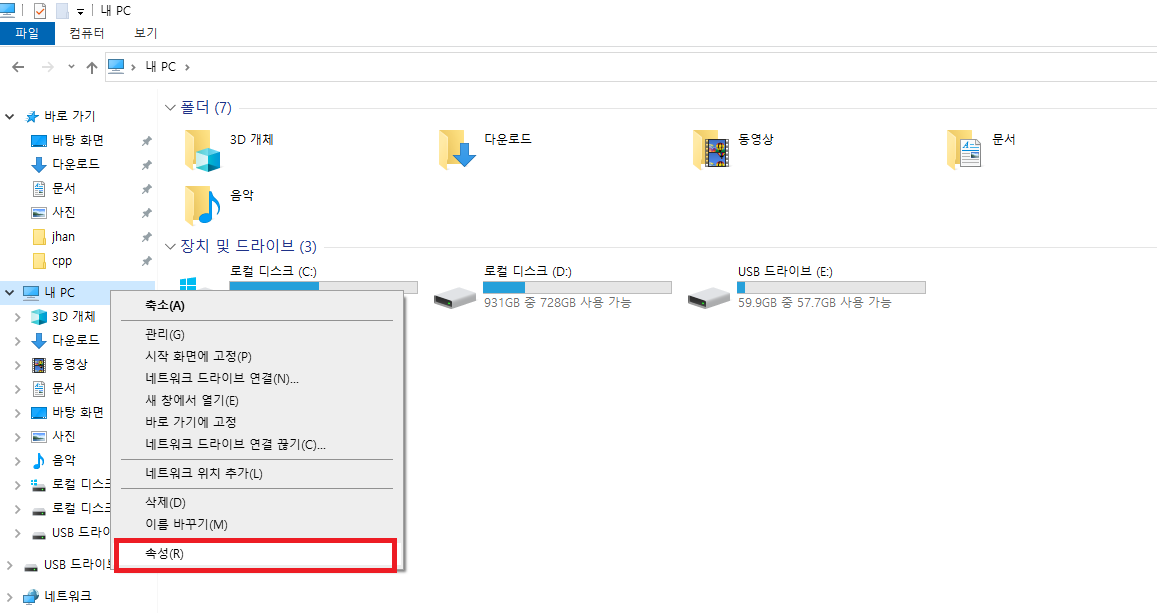
고급 시스템 설정 클릭
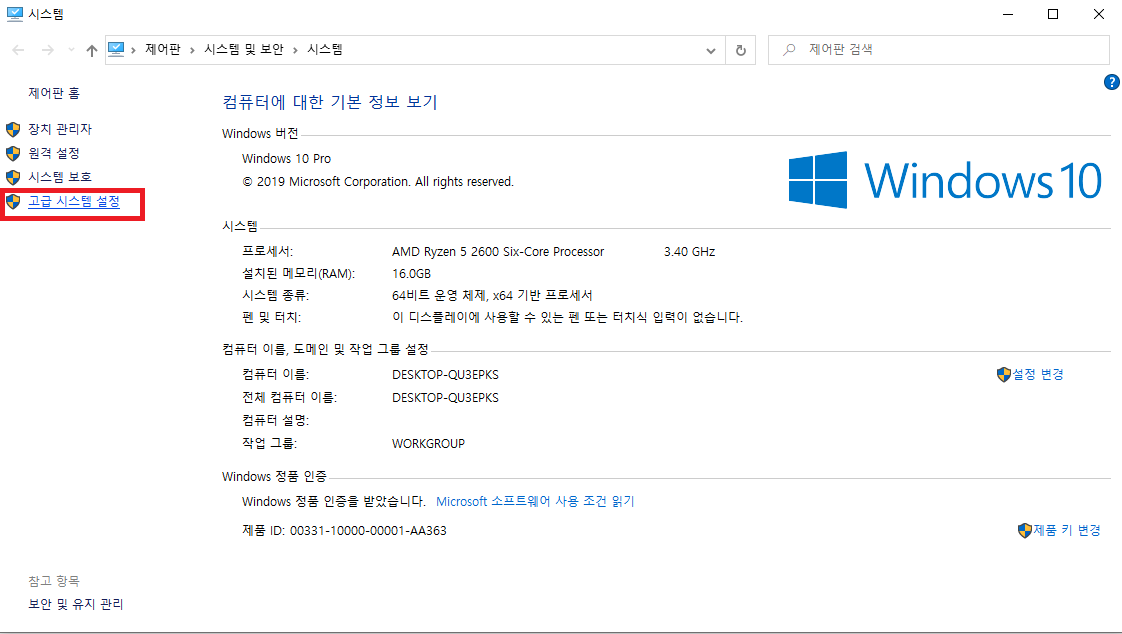
환경 변수 클릭
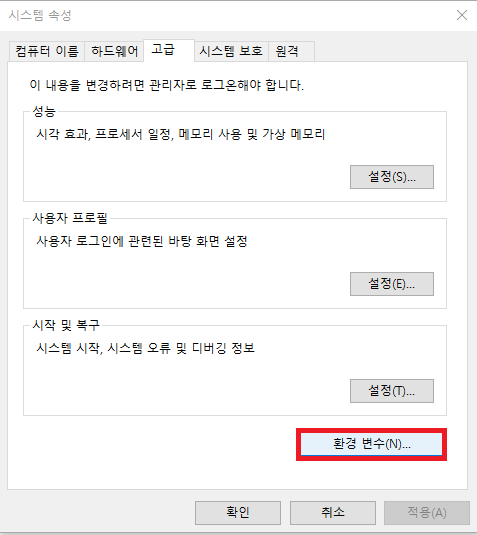
하면 다음과 같은 창이 뜰 것이다.

여기서 두개의 환경변수를 만들고 , path라는 변수에 경로 하나를 추가할 것이다.
환경 변수 지정 만들기 classpath .;
(온점 세미콜론)JAVA_HOME (기본경로일 경우)
C:\Program Files\Java\jdk-13.0.2\bin;
(java폴더 안에 bin폴더의 위치)
- 저는 자바를 이동식 디스크(E:드라이브)에 다운받아서
아래의 경로로 설정하였습니다.E:\jdk\bin;
경로 마지막에 ;(세미콜론)을 붙여주어야 합니다.
추가 Path %JAVA_HOME%\bin 시스템 변수 아래에있는 새로 만들기를 클릭하고 아래와같이 입력하고 확인을 눌러주시면 됩니다.
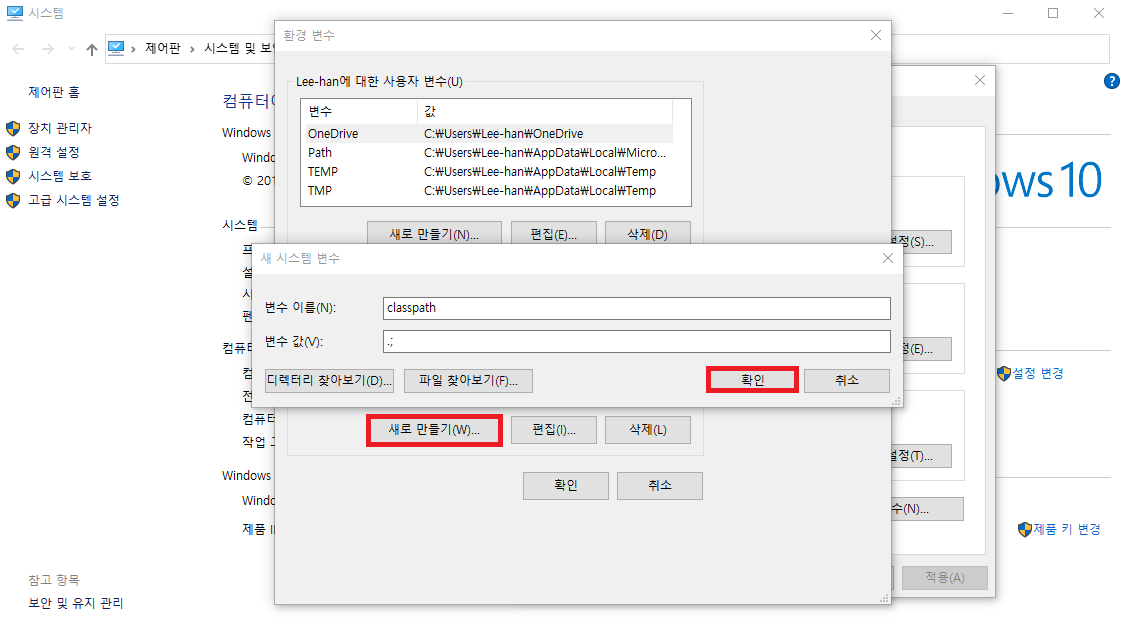
JAVA_HOME도 같은 방법으로 변수를 만들어 주면 되는데, 변수값에 들어가는 경로는 각자의 다운로드 경로에 맞게 설정하셔야 합니다.
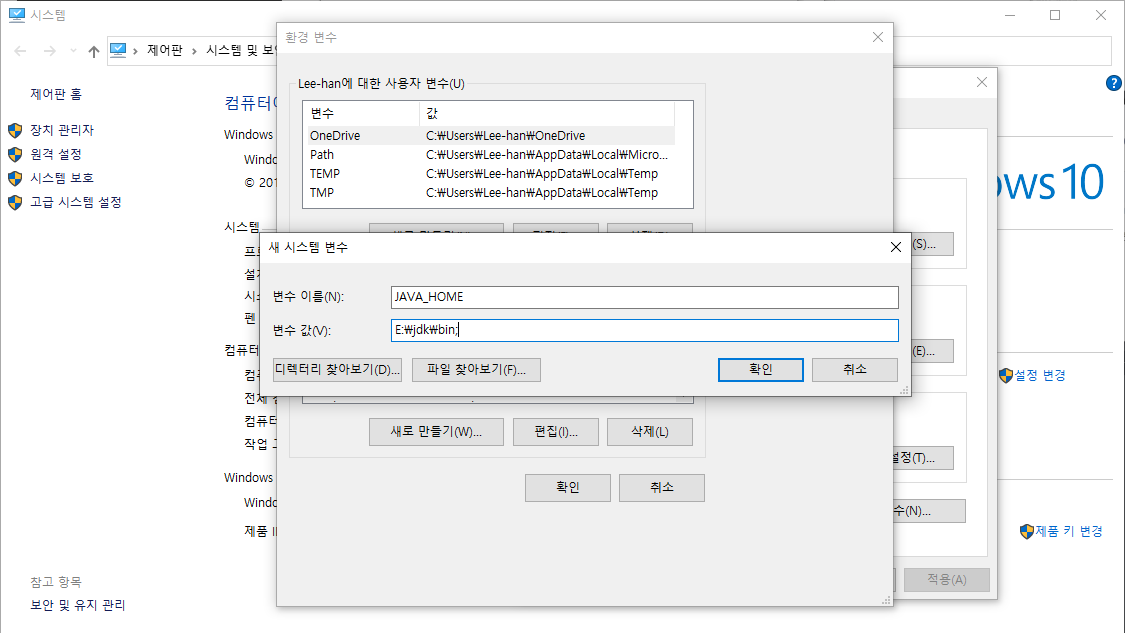
이후 시스템 변수에서 path라는 변수를 찾아 더블클릭하면
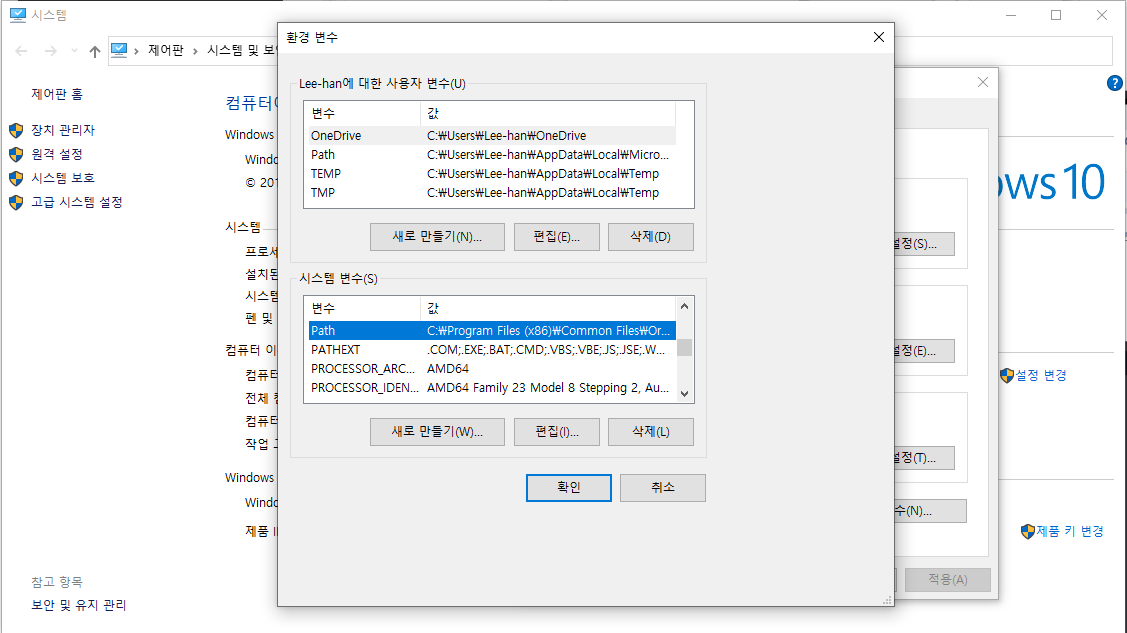
다음과같은 창이 뜹니다.
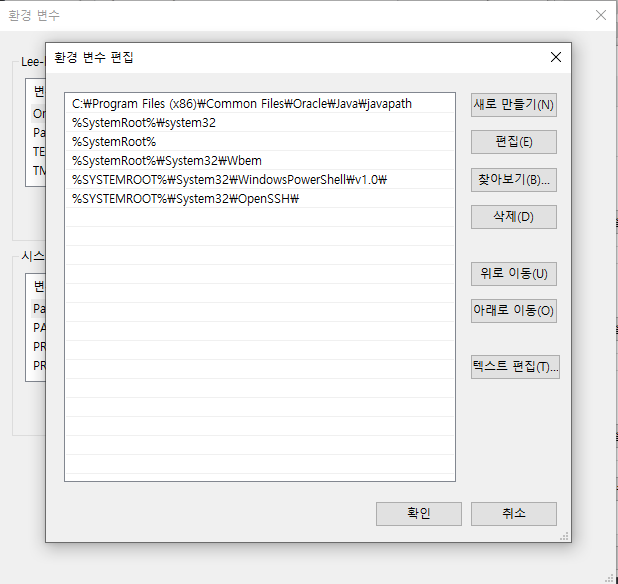
여기서 제일 아랫줄에
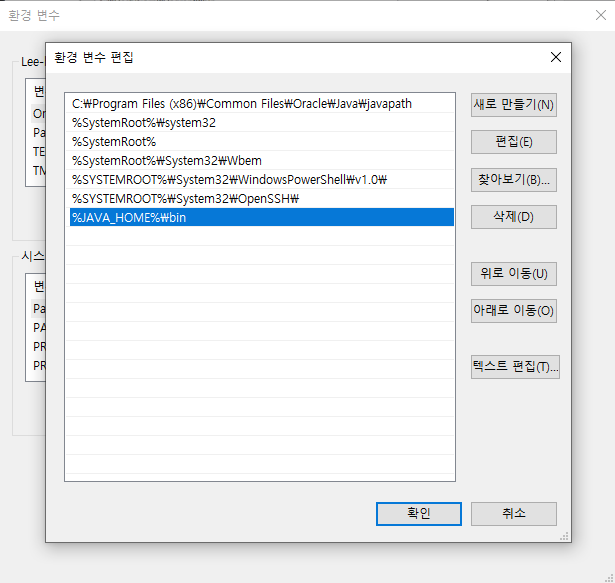
이렇게 추가해 주시면 됩니다.
2.이클립스(eclipse) 설치
1. 다운로드
이클립스는 해당 사이트(http://www.eclipse.org)에서 무료로 다운로드가 가능하다.
해당 사이트에 접속하면 다음과 같은 창이 뜬다. 오른쪽 위에 다운로드를 클릭
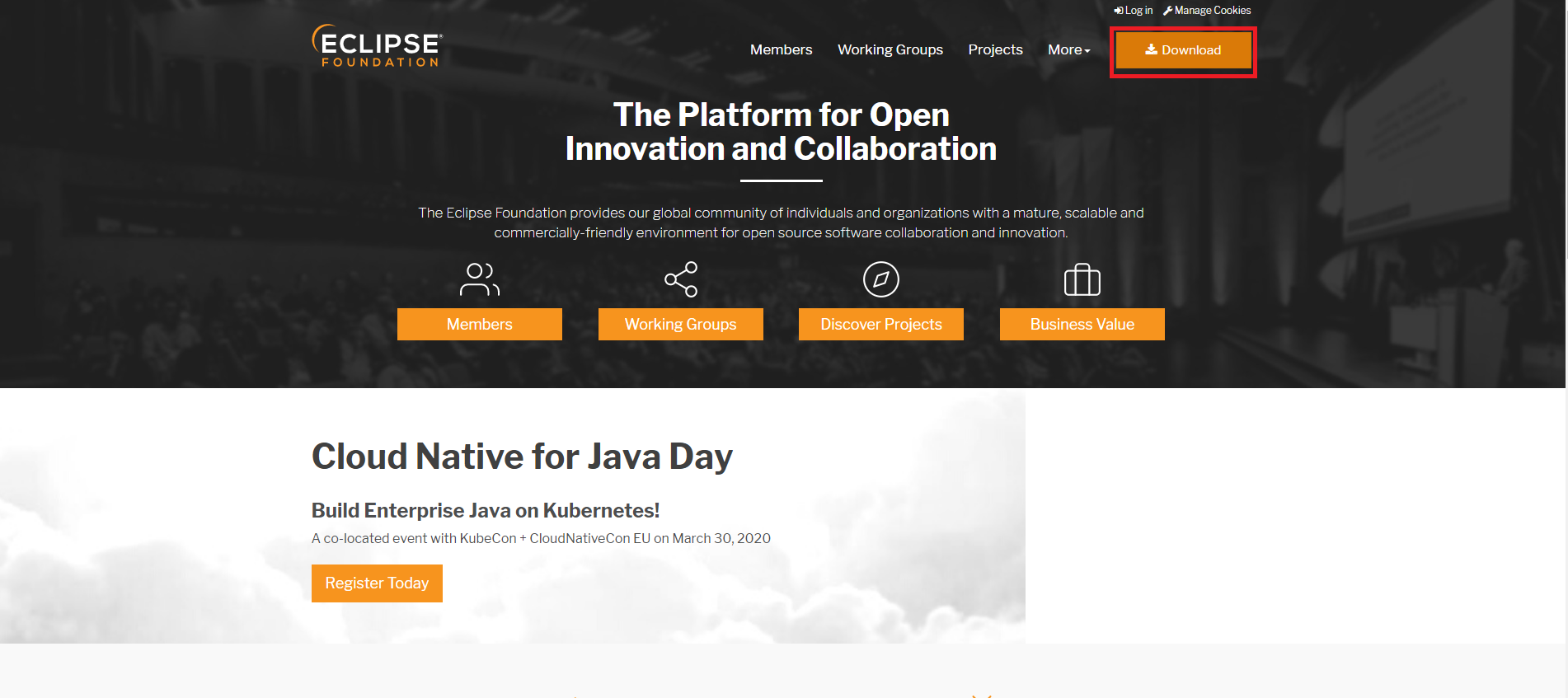
화면 아래쪽에 다운로드 버튼 클릭
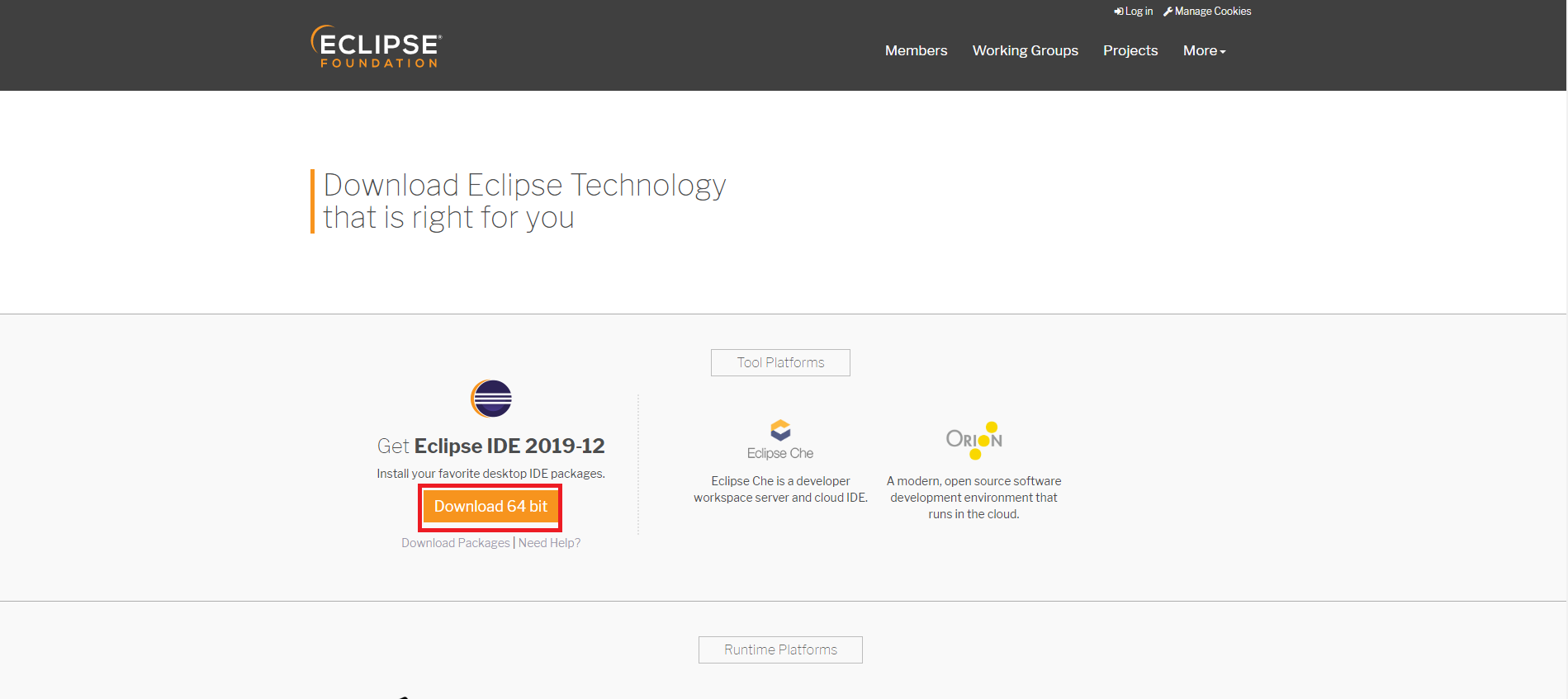
화면 중앙에 다운로드 클릭 하시면
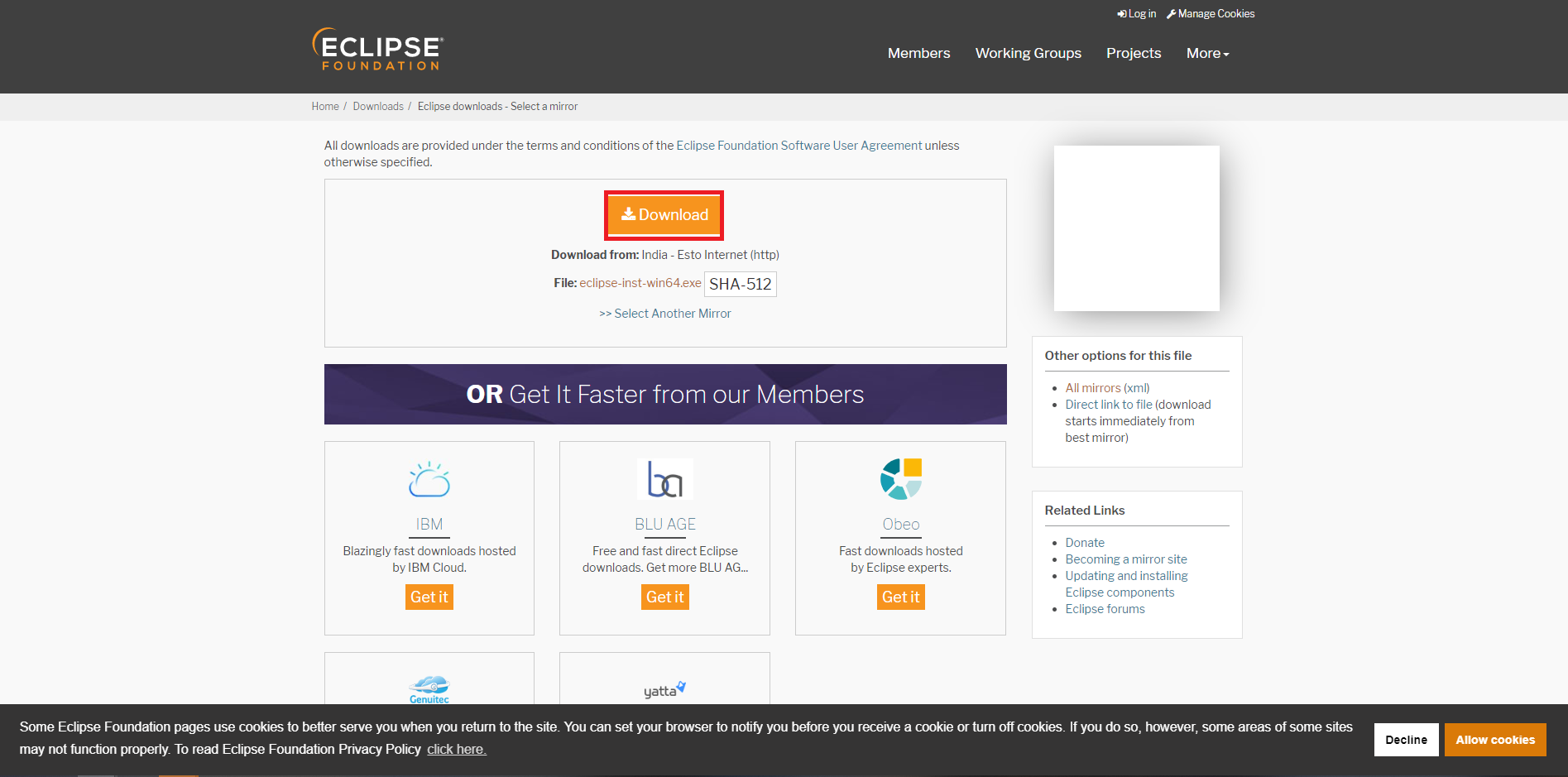
다음과 같이 다운로드 되는 것을 확인 할 수 있습니다.
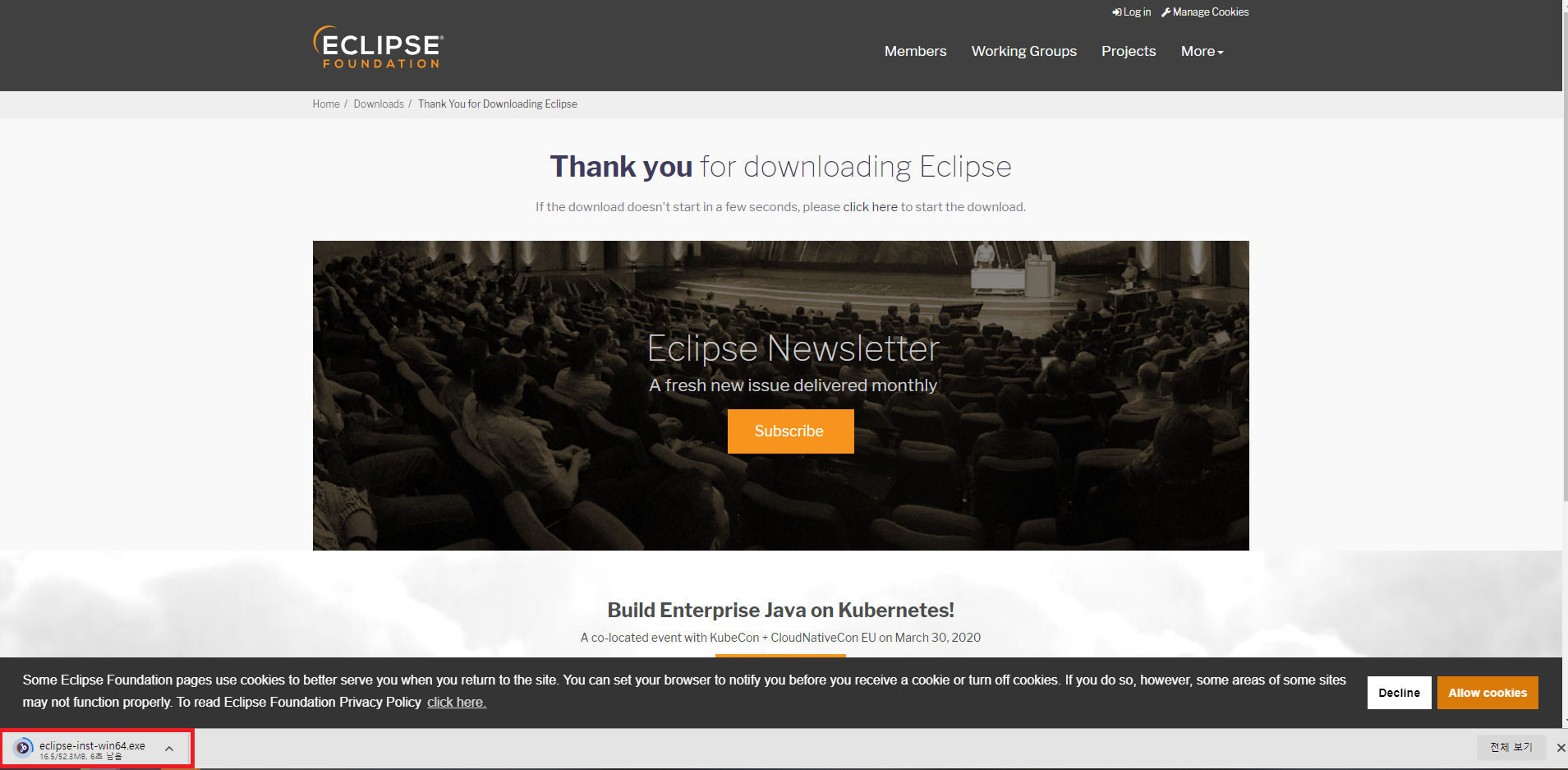
2.이클립스 인스톨러 실행
인스톨러를 실행하여 설치를 진행하다 보면 다음과 같은 창이 뜹니다.
두번째 것을 클릭하고 계속 진행 해주세요.
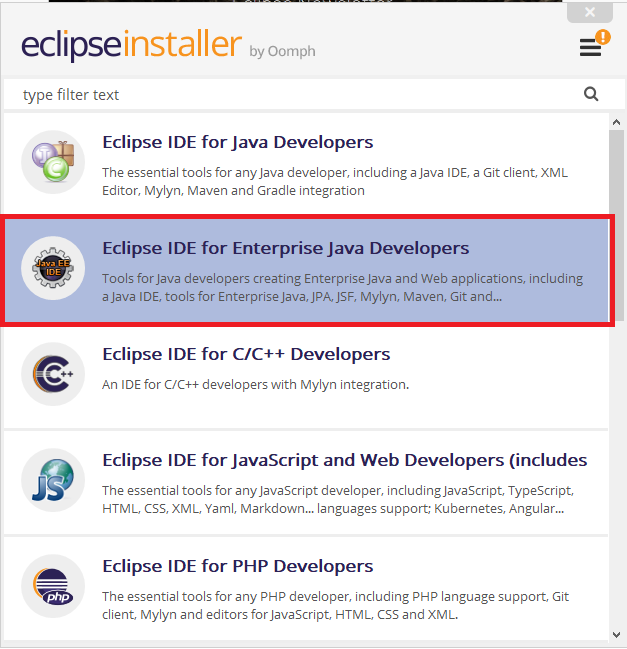
위쪽경로는 자바폴더의 위치를 나타내는 것이고,
아래쪽 경로는 이클립스가 설치될 위치를 나타냅니다.
자동으로 잡혀 있을테니 확인만 하시고 인스톨을 계속 진행 하시면 됩니다.
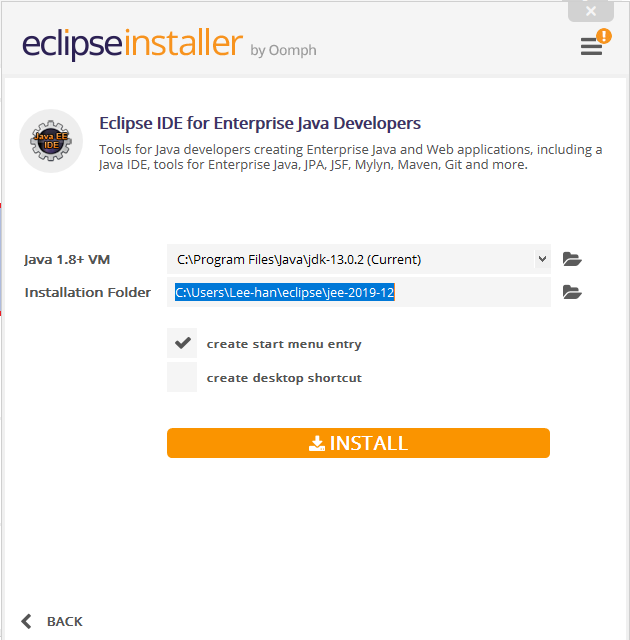
설치 진행중에 권한 승인에 대한 글이 나오시면 모두 승인해 주시면 됩니다.
설치가 완료되면 인스톨 대신 런치라는 버튼이 생깁니다.
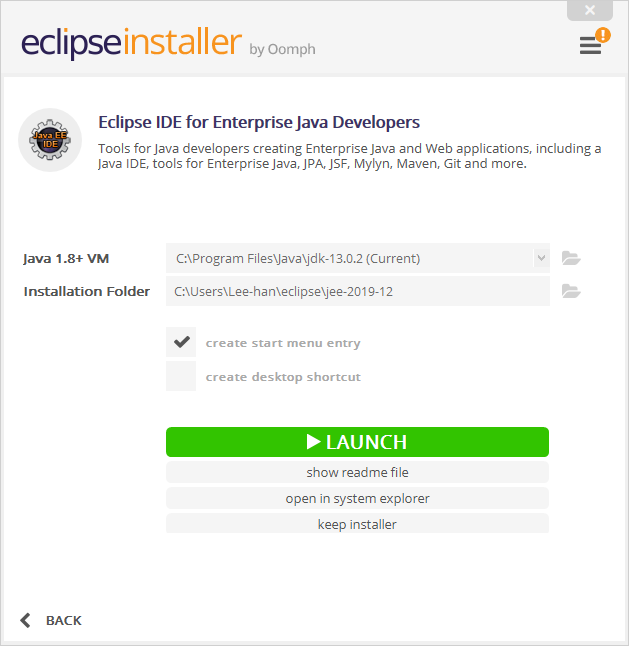
이클립스 실행 중
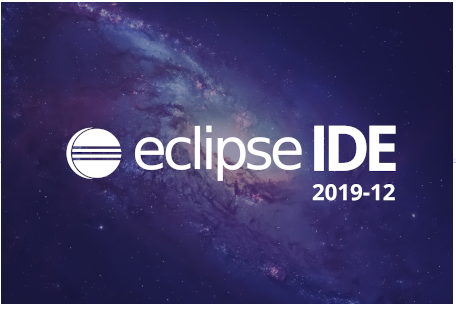
이클립스를 실행 하시면 다음과같은 작업폴더를 설정하는 화면이 뜨는데
새로 폴더를 만들어 작업파일들을 모아놓는것을 추천드립니다.
작업 폴더 경로 설정이 끝나면 런치를 해주시면 됩니다.
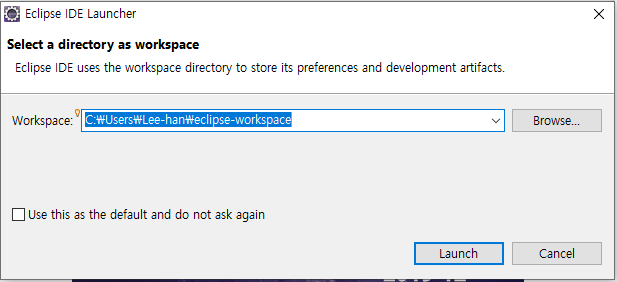
이클립스를 처음 실행하면 Welcome창이 뜨는데 저 같은 경우는 오른쪽 하단의 Alwats show Welcome at start up 부분의 체크박스를 헤제 하였습니다. 이화면은 언제든 다시 볼 수 있고, 해당 창이 아니더라도 쓸수 있는 기능들이기 때문입니다.
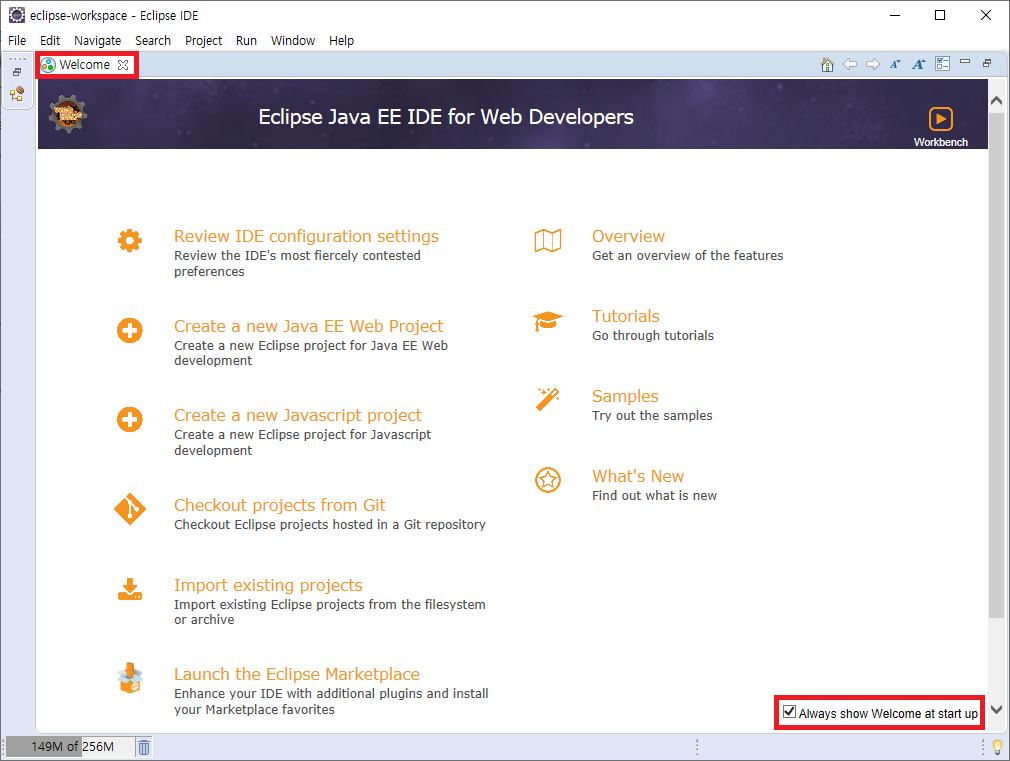
이후 왼쪽위에 Welcome 옆에 X를 누르시면 다음과 같은 진짜 첫 화면을 볼 수 있습니다.